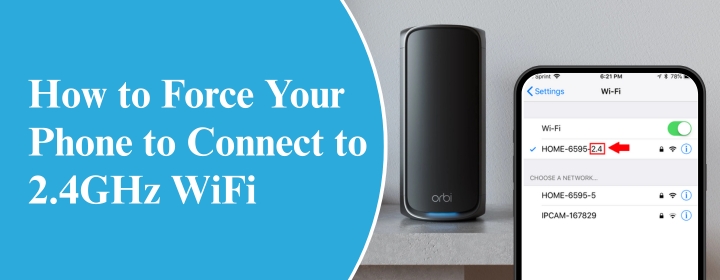
How to Force Your Phone to Connect to 2.4GHz WiFi
It’s completely normal, if you have ever attempted configuring a smart plug, security camera, or any other smart home device and faced an obstruction during WiFi setup. Many smart home devices still need a 2.4GHz connection, and our current phones-especially those linked to mesh systems like Orbi-tend to get connected by default to the more rapid 5GHz frequency. The issue is your phone and your gadget are not on the same frequency, so the entire system falls apart. What should you do when you fail to connect your Orbi phone to connect to 2.4GHz or your iPhone won’t connect to options? You dig in, and learn how to take control of your connection.
Let’s break it down in real-world terms.
Why 2.4GHz Still Matters
Although it travels less far, but it is good at penetrating walls as efficiently, with optimal 5GHz frequency and a less crowded network. No matter 2.4GHz is slower but has a greater range-just ideal for devices distributed throughout your house, particularly low-bandwidth smart devices.
The problem is many routers, particularly mesh systems like Netgear Orbi login, automatically guide devices to the optimal band depending on signal strength and speed. Excellent until you need your phone on 2.4GHz to set stuff up and it keeps bouncing to 5GHz.
Orbi Phone to Connect to 2.4GHz WiFi: Fix When Your Phone Keeps Switching to 5GHz
Whether you use an iPhone or Android, the phone will often grab onto the quickest, strongest signal-which is obviously the 5GHz band if you are near your network. This starts the major problems as your other smart home gadgets won’t allow your phone on the same frequency.
If your head is juggling with the question, how to connect phone to 2.4GHz WiFi but your phone isn’t cooperating, the problem becomes much more complex.
So how do you force the connection?
Ways to Force Your Orbi Phone to Connect to 2.4GHz WiFi
1. Temporarily Turn Off the 5GHz Band on Your Router
This is the most foolproof method.
- Log into your Orbi router’s admin panel (usually at orbilogin.com)
- Go to Advanced > Wireless Settings.
- Temporarily disable the 5GHz band.
- Your phone will have no choice but to connect to 2.4GHz.
Once you’re done setting up your smart home device, go back and turn 5GHz back on. This trick ensures you can easily complete setup without messing with anything long-term.
2. Put Distance Between Your Phone and Router
The further away you are from the router, the weaker the 5GHz signal becomes. At some point, your phone may drop down to 2.4GHz automatically.
- Walk 30–40 feet away from your router.
- Try again to connect to the same SSID (WiFi name).
- Use your smart device’s app to complete setup.
This method is more hit-or-miss but doesn’t require logging into your router.
3. Use a Guest Network on 2.4GHz Only
Some routers, including Orbi, let you create a guest network. Here’s how to use that to your advantage:
- Create a new guest network from your router’s admin panel.
- Set it to 2.4GHz only.
- Connect your phone to that guest network and complete the smart device setup.
Once your device is configured, it will stay on the main 2.4GHz band even after you reconnect your phone to your primary network.
4. Use an Older Device
Old phones, tablets, or even laptops that don’t support 5GHz will only connect to 2.4GHz. Use one of those during setup.
It sounds basic, but it works. If you’ve got an old iPhone lying around, this could solve the problem in minutes.
5. Split the SSIDs (Not Always an Option with Orbi)
Some routers allow you to separate the 2.4GHz and 5GHz bands into different network names. Unfortunately, many mesh systems like Orbi combine them into one SSID for simplicity.
Still, if your firmware allows it:
- Create two separate SSIDs, one for each band.
- Connect your phone specifically to the 2.4GHz SSID.
If your Orbi doesn’t support SSID splitting, move on to the other methods.
6. Use Airplane Mode and Toggle WiFi Only
This one’s a last-ditch effort, but it has helped some users:
- Turn Airplane Mode on.
- Then manually turn WiFi on.
- Connect to your network and check if your phone connects to 2.4GHz.
Sometimes disabling all other signals helps the phone prioritize the weaker band.
Final Thoughts
It’s frustrating when your iPhone won’t connect to 2.4GHz network, especially when all you’re trying to do is get a smart bulb to talk to your router. But you’re not crazy—this is a common issue that boils down to how modern devices try to optimize for speed over compatibility.
Whether you’re trying to get your Orbi phone to connect to 2.4GHz or you’re troubleshooting how to connect smart home device to 2.4GHz WiFi, the key is to temporarily “trick” your phone or router into cooperating.
Once setup is done, everything can go back to normal-and your smart device should stay happily connected on the 2.4GHz band from there on out.
Got stuck in the process or found a creative workaround? Drop it in the comments-we’ve all been there. For further details visit our website.
